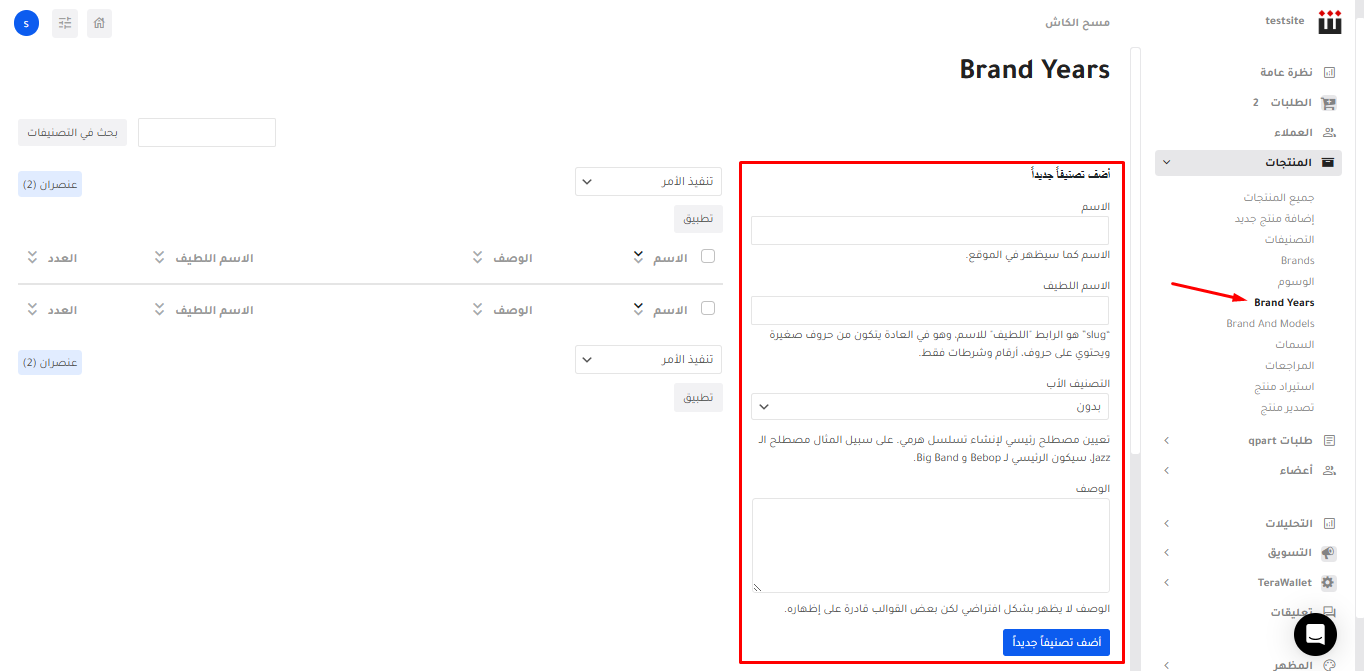1- من خلال صفحة الإضافات، قم بتفعيل إضافة Q Parts كما هو موضح في الصورة.
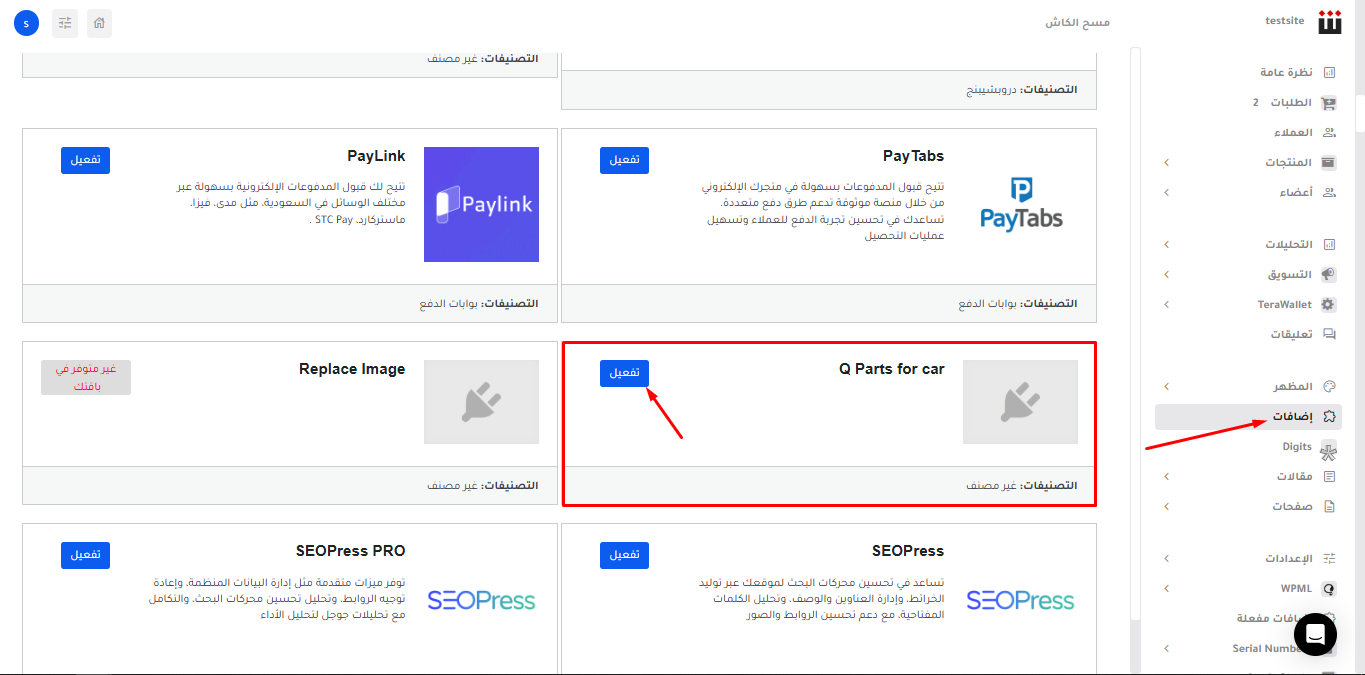
2- سأشرح كيفية إعداد الإضافة:
- إذا أردت تغيير رابط المنتج الذي يتم إنشاؤه عن طريق الإضافة.
- إذا أردت تعديل سعر الطلب عند قيام العميل بالطلب.
- إذا أردت وضع الإضافة في وضع الاختبار، يمكنك ذلك من خلال هذه الخانة.
- إذا أردت حذف خانة “الاسم الأول” من خانات إتمام الطلب في الإضافة.
- إذا أردت حذف خانة “الاسم الأخير” من خانات إتمام الطلب في الإضافة.
- إذا أردت حذف خانة “العنوان” من خانات إتمام الطلب في الإضافة.
- إذا أردت حذف خانة “رقم الهاتف” من خانات إتمام الطلب في الإضافة.
- إذا أردت حذف خانة “البلد” من خانات إتمام الطلب في الإضافة.
- إذا أردت حذف خانة “المقاطعة” من خانات إتمام الطلب في الإضافة.
- إذا أردت حذف خانة “المدينة” من خانات إتمام الطلب في الإضافة.
ثم نقوم بالضغط على زر “حفظ“ كما هو موضح.
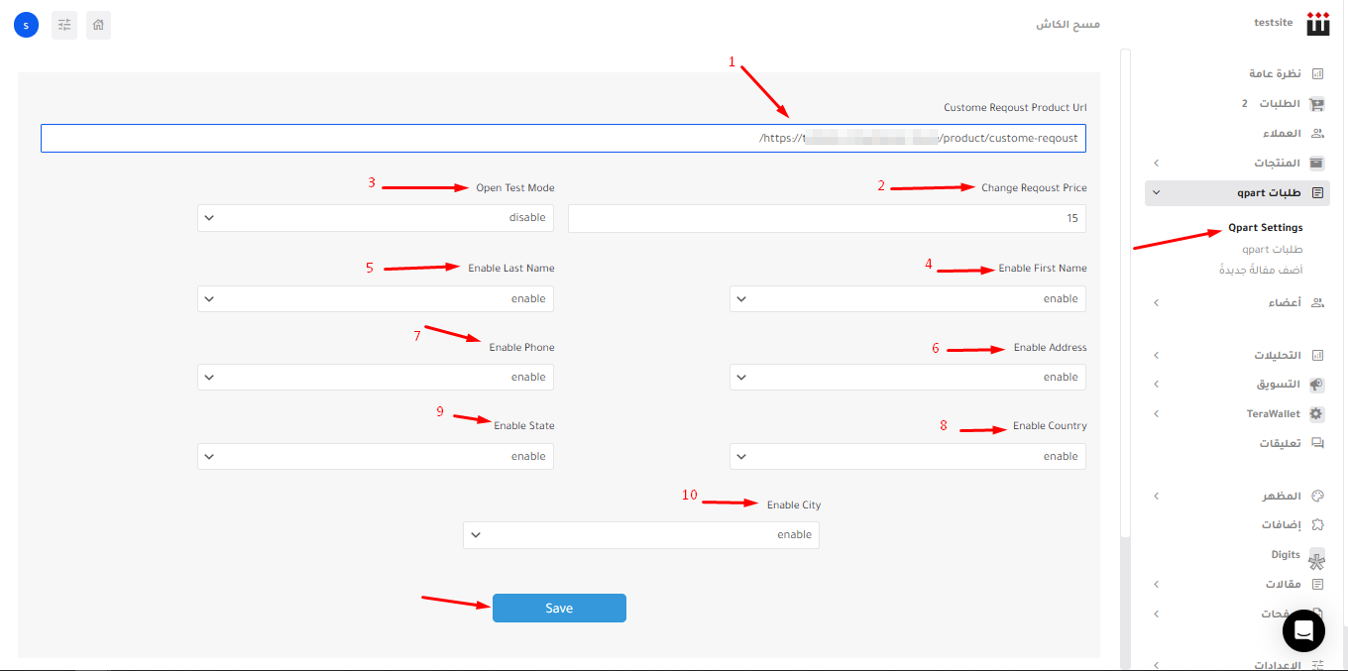
3- بعد الانتهاء من إعداد الإضافة، ننتقل إلى صفحة Brand and Model كما هو موضح في الصورة:
قم بإضافة اسم البراند الذي تريده ليظهر في الإضافة، مثال: تويوتا، ويمكنك اختيار صورة إذا رغبت، ثم اضغط على زر “أضف تصنيفًا جديدًا“.
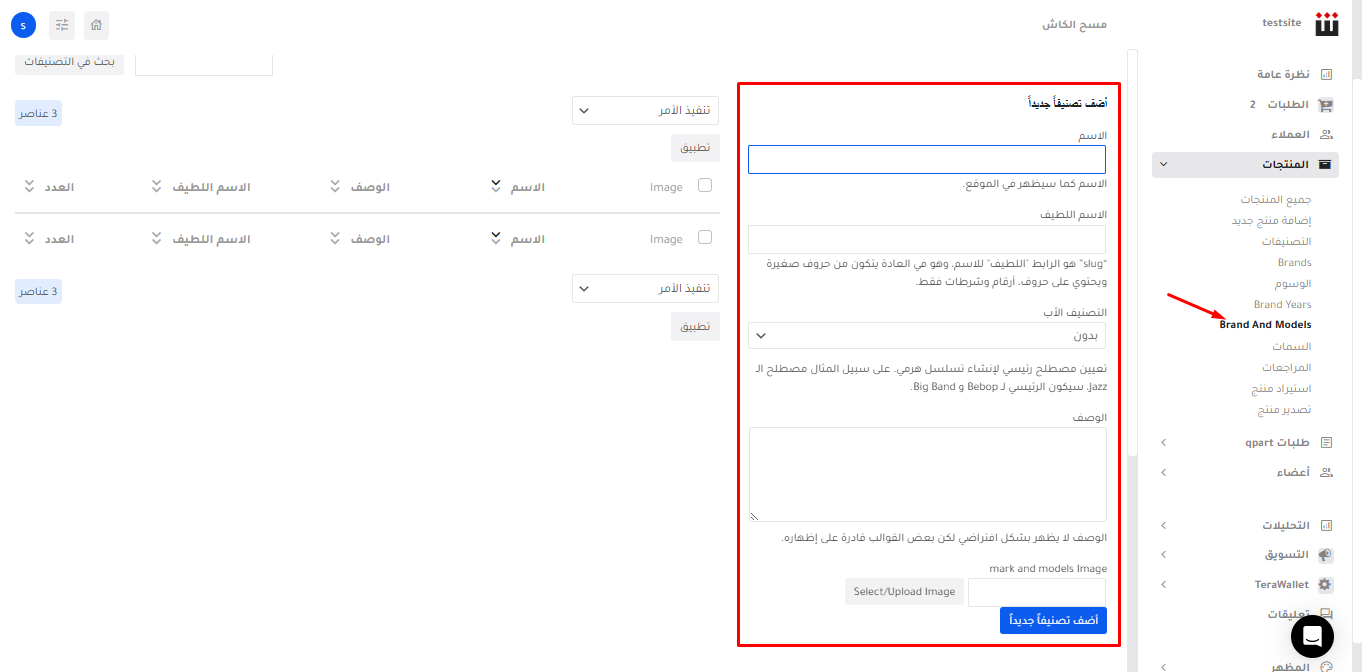
4- عند إضافة البراند، يجب إضافة موديل تابع له، كما هو موضح في الصورة:
تمت إضافة براند باسم تويوتا، وأرغب في إضافة موديل كورولا لهذا البراند.
لذلك، اكتب اسم الموديل الذي تريده، ثم حدد البراند التابع له (الأب)، واضغط على زر “أضف تصنيفًا” كما هو موضح في الصورة
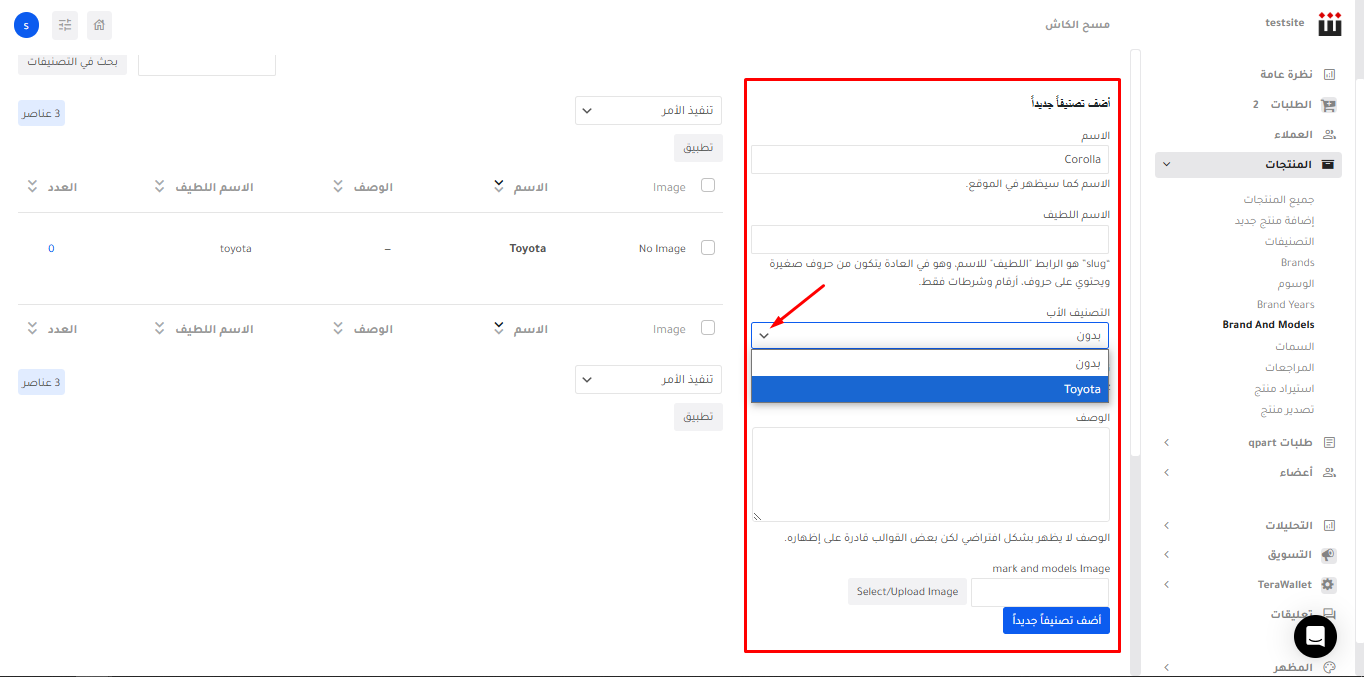
5- عند الانتهاء، ننتقل إلى صفحة Brand Year كما هو موضح في الصورة:
قم بإضافة سنوات الموديلات الخاصة بالبراند في خانة الاسم، ثم اضغط على زر “أضف تصنيفًا جديدًا“.